
という事で、お金を稼ぐためのブログの始め方を、他にも複数のwebサイトを開設した経験を元にまとめてみました!
今回は「どんなブログにするか」という内容はだいたい決まっている、若しくはとりあえずブログという形を作りたいという人向けに、具体的に収益化するためのブログを始める方法を紹介します。
記事を書ける状態までブログのおおよその形になれば、モチベーションもあがりますし、あとは記事を書くことに集中出来ます♪
また、この記事は将来的に「Google AdSense(グーグルアドセンス)」の広告を貼るための審査申請をすることを前提として説明していきます。
記事を書いた人のwebサイト開設経験
- Webサイト・ブログ運営経験19年以上
- Webサイト・ブログ開設数7個以上
こんな方におすすめ
- 収益化するブログを始めたい
- ブログの内容はだいたい決まっている
- 内容は決まってないけれどとりあえずブログの形にしたい
- WordPressでブログを始めたい
- Googleアドセンスの審査に申請することを考えている
こちらもCHECK
-

【5記事で合格】Googleアドセンスの審査に1発で受かるためにやったこと
Googleアドセンスの審査に1発合格を狙って5記事で申請した時に、わたしがやったことをまとめました。
ポイントを押さえれば初めてのブログ運営であっても1発合格は狙えると思います。
1発合格を狙う方やなかなか通過できない人は参考にしてみてくださいね。続きを見る
クリックできる目次
なぜ始める前にグーグルアドセンスへの申請を考慮するのか
ブログを始める前にグーグルアドセンスへの申請を考慮するのは、Googleアドセンスの審査を通過出来るサイトの条件には、運営を開始した後では変更しにくいものがあるからです。
例えば、独自ドメインではないサイトや無料レンタルブログではグーグルアドセンスの審査の通過は難しいと言われています。
ブログが軌道に乗ってから自分が使っているレンタルブログやURLでは審査の通過が難しいと気付いた場合、それまで築き上げてきた実績を無にして最初からブログを作り直さなくてはならなくなる可能性があります。
そんな事態に陥るのを避けるため、ブログを始める前にグーグルアドセンスの審査が通過する条件を満たしたサイトの土台を作っておく必要があります。
独自ドメインを用意する
Googleアドセンスにwebサイトを申請するには、まず独自ドメインのwebサイトである必要があります。
以前はグーグルアドセンスの審査に合格するために必ずしも独自ドメインが必要というわけではありませんでした。
わたしもニフティのブログサービス「ココログ」で運営しているブログで審査に受かっております。
しかしそれも昔の話。
今では、ほぼ独自ドメインのwebサイトでないと審査に通らないと言われています。
その為、まず独自ドメインを取得します。
どんな文字列のドメイン名がいいの?
ドメインは世界に一つしかないのものなので、他の人が使っているドメインは使うことが出来ません。
人気の「.com」や「.net」では欲しいドメイン名が使われていることもあります。
誰も使っていなくて、自分のブログにあった名前のドメイン名を考えなくてはなりません。
また、ドメイン自体は後から別のものに変更することも可能ですがそれまで積み上げてきたものが無になるので、後から変えたくなるようなドメイン名は避けましょう。
迷う人はGoogleがドメイン名の決め方のアドバイスを載せているので参考にしてみてください。

.com とか .net とかはなににすればいいの?
どうしてもこだわりがあって欲しい単語で取れないとかでければ、個人であれば無難に「.com」か「.net」を取得するのがいいと思います。
もちろん企業であれば企業に相応しいトップレベルドメインは別にあります。
トップレベルドメインとは、ドメインの最後についている「.com」や「.jp」などのことをいいます。
ドメインは「トップレベルドメイン」によって値段が違います。
例えば「.co.jp」は少しお値段が高めで取得するのに条件があり、個人で取得することはできません。
「.com」や「.net」などは誰でも取得することが出来お値段もお手頃です。
「.com」や「.net」などよりももっと安いトップレベルドメインもありますが、あまりにもマイナーなものは運営しているうちに不便に感じる場面が出てくることもあります。
例えばツイッターの記事にURLが貼れなかったり、ピンタレストとの連携が出来ないなどの弊害が出る場合があります。
値段だけではなく、そういうこともよく調べた上でトップレベルドメインを決めてください。
どこでドメインは取れるの?
ドメインはドメイン取得サービスを使って取得することが出来ます。
ドメインを決めてそのドメインが取得可能でしたら、他の人に取られないうちになるべく早めに取得しましょう。
ではどこのドメイン取得サービスがいいのでしょうか?
わたしはいくつかwebサイトを運営してきましたが、ドメイン取得サービスは、webサイトを置くレンタルサーバーと同じ会社(連携している)ドメインサービスで取得するのがおすすめです。
例えば、ロリポップ! ![]() でレンタルサーバーを借りていたら、ムームードメイン
でレンタルサーバーを借りていたら、ムームードメイン ![]() で取得するなどです。
で取得するなどです。
ドメインをサーバーに設定するのが簡単になることが多いためです。
また、レンタルサーバーを借りている間はずっと無料で独自ドメインが使えるレンタルサーバーもあります。
ですので、ドメインを決めたらレンタルサーバーをどこにするかも一緒に決めるといいと思います。
オススメドメイン取得サービス
お名前.com ![]() 有名サイト。空きドメイン検索もしやすいです。
有名サイト。空きドメイン検索もしやすいです。
ドメイン総合サービス【VALUE-DOMAIN】 ![]() こちらも有名サイト。
こちらも有名サイト。
年間920円(税抜)からの格安ドメイン取得サービス─ムームードメイン─ ![]() ムームードメインとロリポップ両方新規契約でサーバー契約中ドメインずっと無料。
ムームードメインとロリポップ両方新規契約でサーバー契約中ドメインずっと無料。
格安ドメイン名取得サービス『Xserverドメイン』 ![]() 期間限定でエックスサーバー新規契約でサーバー契約中ドメイン無料キャンペーンがあることも。
期間限定でエックスサーバー新規契約でサーバー契約中ドメイン無料キャンペーンがあることも。
※キャンペーンは条件がある場合や時期によって変更や終了の可能性もあります。
レンタルサーバーを借りる
現在Googleアドセンスの審査は、無料やレンタルブログでは通過するのがとても難しいと言われています。
また、無料レンタルサーバーでは広告を貼ることに規制があったり、途中で規約変更やサービス終了の憂き目にあう可能性もあります。
その為、ブログを収益化する場合は自分でサーバーを借りてブログを運営するのが安心です。
そこで独自ドメインを使う事が出来るレンタルサーバーを借りる必要があります。
自宅でwebサーバーを構築することも可能ですが、webサーバーの管理運営の大変さを考えたら多くの方にとってサーバーはレンタルするのがお手軽です。
どこのレンタルサーバーがいいの?
レンタルサーバーのシェアトップ3(記事作成時)と言われている以下のレンタルサーバーは、いずれもわたしは実際に使用したことがあり、それぞれおすすめです。
レンタルサーバーによっては、サーバーと一緒にドメインも新規契約すると、サーバー契約中はドメイン無料などのキャンペーンがあることがあります。
また、レンタルサーバーの会社が運営しているドメイン取得サービスでドメインを取得すると、ドメインの設定が簡単に済む場合が多いです。
月額900円(税抜)から、高速・多機能・高安定レンタルサーバー『エックスサーバー』 ![]() このブログで使ってます。期間限定で新規契約でサーバー契約中ドメイン無料キャンペーンがあることも。
このブログで使ってます。期間限定で新規契約でサーバー契約中ドメイン無料キャンペーンがあることも。
ロリポップ! ![]() 管理画面が使いやすい。ムームードメインとロリポップ両方新規契約でサーバー契約中ドメインずっと無料。
管理画面が使いやすい。ムームードメインとロリポップ両方新規契約でサーバー契約中ドメインずっと無料。
高速・安定・無料SSL付!月額524円でWordPressが使えるさくらのレンタルサーバ ![]() 別のサイトで17年以上お世話になってました。安定安心のレンタルサーバー。
別のサイトで17年以上お世話になってました。安定安心のレンタルサーバー。
※キャンペーンは条件がある場合や時期によって変更や終了の可能性もあります。
常時SSLを導入する
SSL(Secure Sockets Layer)とは、インターネットにおいて、WEBサーバーとブラウザの間のデータの通信を暗号化する仕組みの事です。
暗号化することによって通信内容の盗聴や改ざんを防ぐことが出来ます。
SSLを導入するとwebサイトのアドレスの冒頭が「https://~」に変わり、ブラウザのアドレスバーに鍵のマークなどがつき「保護された通信」であることが分かるように表示されます。
webサイトのURLが変更されるので、webサイトを作り始める前にSSL化しておくことを強くお勧めします。
メジャーなレンタルサーバーでしたら、無料でSSLを導入出来ることが多いので、レンタルサーバーのコントロールパネルから設定しておきます。
GoogleもSSL化を推奨していて、SSL化しているwebサイトを上位に表示する優遇処置をとっています。
SEO的にも有利なので、ぜひ暗号化しましょう!
常時SSLの目的
- サーバーとブラウザの間の通信の暗号化のため
- webサイトの改ざんを防止するため
- ドメインが実際に存在していることを第三者に証明するため
- 検索エンジンに少しでも上位表示されやすくするため
- 利用者に安心感を与えるため
WordPressの設置
ブログはどんなシステムを使って作成・運営してもいいのですが、個人ですぐに、そして簡単にブログを作るにはWordpressを使うのが一番楽です。
WordPressは世界中のwebサイトの約1/4のサイトで使われていて、情報も沢山ありますし、なにより無料です。
そして有名レンタルサーバーでは大抵、管理画面から簡単にWordpressをインストールする機能があるので導入も簡単です。
また、設置から公開できるぐらいの形にするまでの設定も、専用のテーマを使えば初めてでも簡単にできます。
サイトを別の方法で運営してから後でWordpressに変更するのは大変なので、最初からWordpressでブログを作成するのが後になって後悔しなくていいと思います。
WordPressのテーマを購入
WordPressに有料テーマを導入して、必要な設定をしていくと、Googleアドセンスの合格に最低限必要な要素を持ったブログを簡単に作ることが出来ます。
レンタルサーバーにWordpressをインストールしたらテーマを購入して設定します。
「Wordpressのテーマ」とは、ブログの「テンプレート」のことで、サイトのデザインなどの「見た目」や、サイト全体の「構成」や「エディター」「機能」などがひとまとめになったものです。
テーマを使わなくてもイチからWordpressのブログを作ることは可能ですが、初めてでは何年経っても公開出来ないかもしれないので、テーマを使います。
テーマは無料で公開されているものもあれば有料で販売されているものもあります。
このテーマも後から変更するのは少し手間なので、最初から吟味して納得するものを導入します。
わたしは有料テーマを使うことをオススメします。
「ブログが軌道に乗って来たから後で有料テーマに変更しよう」と後から変更すると、調整するのに手間と知識が必要になります。
また、有料テーマのコスパ自体は悪くないですが、単純に金額だけ見ると1万円前後するので「絶対に収益を得るぞ」とモチベにつながります。
特にWordpressでのブログ運営が初めての人こそ有料テーマを使うのがいいと思います。
なぜ有料テーマがいいのか
- SEOに強いテーマが多い(収益化するならSEOに強い方がいい)
- 広告を貼るための機能が充実している
- それ以外の機能も充実している
- 導入してすぐ公開出来る形になる
- 初心者にもわかりやすい
- 情報がたくさんある
- サポートが充実している
- 後から変更したくなると手間なので最初から有料にしておくと安心
もちろん、有料テーマでないとダメなわけではないので、無料テーマでいいという方は無料でいいと思います。
無料でも有料テーマに負けないぐらい良いテーマはあります。
オススメWordpressテーマ
有料テーマ
【公式】WordPressテーマAFFINGER(アフィンガー)
このブログで使ってます♪
集客・収益にこだわったWordPressテーマ「THE THOR(ザ・トール)」
WordPressテーマ「STORK19」の購入ページ
【公式】賢威8&7.1 - 信頼と実績のSEOテンプレート(HTML&WordPress)
無料テーマ
シンプルで高機能。SEOに強いWordPressテーマ - 無料WordPressテーマ「STINGER」
AFFINGERの制作者様が制作したため、AFFINGERへの乗り換えがしやすいそうです。
Cocoon | WordPress無料テーマ
無料テーマの中でも人気のテーマ。
プラグインの導入
ブラグインがなくても記事を書くことは出来ますが、最低限必要なプラグインだけでも入れておくと、あとは記事を書くだけになり楽です。
記事を書く前にある程度必要なプラグインをインストールしておけば、万が一不具合が起きた時のリカバリーもしやすいです。
バックアップを取るにしても、バックアップから復旧するにしても、記事が少なければ少ないほど容量も小さく負担が少なく済むからです。
ここではわたしが最初に最低限あるといいと思うプラグインを紹介します。
人によっては不要、若しくは足りないものもあるかもしれませんが、運営しながら消したり足したりしても大丈夫です。
また、最初は必要ではないけれども後でほぼ必須になるものも紹介しています。
プラグイン導入前の注意点
プラグインは闇雲にインストールするのは良くありません。
入れすぎるとサイトが重くなったり、プラグイン同士やテーマとの相性が悪かったり、干渉しあって不具合が起きやすくなるからです。
プラグインをインストールする前にバックアップを取るといいと思います。

プラグインを入れる時の注意
- 不要なプラグインは入れない
- 怪しそうなプラグインは入れない
- 一つずつ入れてテーマや他のプラグインと干渉・衝突しないか確認する
- まめに更新をチェック
プラグインのインストールの仕方
WordPressの右側のメニューから、プラグイン>新規追加を選びます。
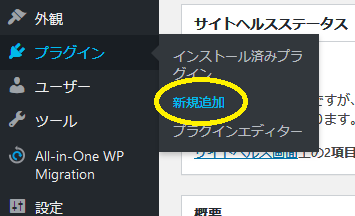
プラグイン>インストール済みプラグインのページ左上の「新規追加」ボタンからも追加できます。
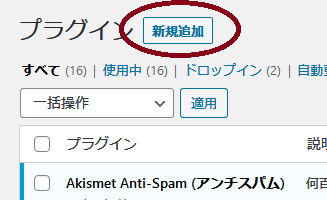
プラグインを追加のページの右上の検索ボックスにプラグイン名を入力。

「今すぐインストール」ボタンを押します。
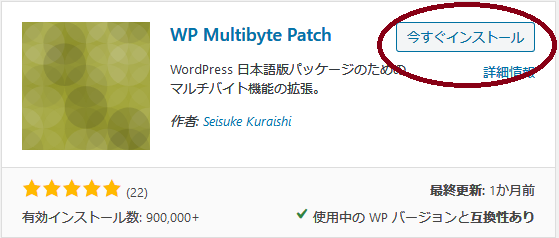
そうするとインストール中のボタンがくるくる回るので終わるまで待ちます。
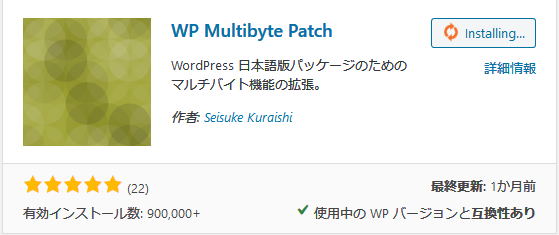
インストールボタンが「有効化」もしくは「Activate」の青いボタンに変わったら押して有効化します。
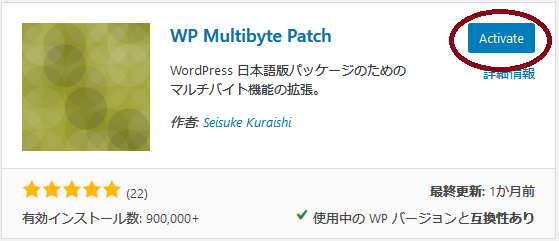
最初から入っているプラグインについて
Akismet Anti-Spam (アンチスパム)
コメントやお問い合わせフォームからスパムを送られるのを防ぐプラグイン。
スパムを防ぐプラグインは他にもありますが、設定その他がWordpressを使い始めたばかりでは難しいものもあるのでとりあえずはじめのうちはこれを使っていれば問題ありません。
しかし、こちらのプラグインはサイトに広告を貼る場合は無料で使用出来ません。
その為、広告を貼るようになったら別のプラグインを導入する必要があります。
WordPressのカスタマイズに慣れたら、Googleのスパム対策であるreCaptchaを導入するといいでしょう。
WP Multibyte Patch
WordPressを日本語で使うためのプラグイン。
WordPressは英語で使うことを前提としているので、日本語では文字化けなどが出ることがあるのでそれを防ぐプラグインです。
特別な理由がなければ入れておきます。
Hello Dolly
「Hello Dolly」という曲の歌詞をランダムで管理画面に表示するプラグイン。
いらないと思う人は削除してOKですw
あると便利なプラグイン
All-in-One WP Migration
すべてのブログデータのバックアップデータを作成するプラグイン。
自動で決まった時間にバックアップを取ることはできませんが、簡単にバックアップデータを作ることができます。
他にもバックアッププラグインはありますが、操作が簡単なので慣れるまではこれでこまめにバックアップを取っておくといいです。
ブログの引っ越しにも使えます。
SiteGuard WP Plugin
WordPressのセキュリティを向上させるプラグイン。
理由がなければほぼ必須だと思います。
Jetpack by WordPress.com
ブログを WordPress.com アカウントと連携させ、便利な機能を利用できます。
スパムや不正ログインを防いだり、ツイッターやFacebookと連携させて、ブログの記事を投稿するとSNSに自動で投稿することも出来ます。
有料版にするとバックアップなどの追加機能もつきます。
Site Kit by Google
Googleが提供する様々なツールをひとまとめに使えるプラグイン。
Google XML Sitemaps
Googleにサイトマップを送信するプラグイン。
Googleの検索エンジンクローラー用のサイトマップを自動で作成します。
PS auto sitemap
Google XML Sitemapsはクローラー用サイトマップを作るので、人間用のサイトマップはこのプラグインで作ります。
記事が増えても自動でサイトマップに反映してくれます。
Contact Form 7
お問い合わせフォームを簡単に作るプラグイン。
EWWW Image Optimizer
画像を軽くするプラグイン。
Classic Editor
記事を書くためのテキストエディターを旧バージョンのエディターに戻すプラグイン。
Table of Contents Plus
記事の目次を自動で作るプラグイン。
TinyMCE Advanced
記事を書くエディターの機能を拡張・カスタマイズするプラグイン。
W3 Total Cache
サイトの表示が速くなるプラグイン。
ここまで出来たらあとは記事を書いていけばOK
ここまで来たら、粗削りながらあとはほぼ記事を書いていくだけでブログとしてスタートを切ることが出来ます。
例えば「お問い合わせフォーム」や「プライバシーポリシー」のページなど、ブログを運営するうえで必ず必要なページはありますが、それも記事を書く要領で作ります。
ですので、そのようなページを作る準備も出来たことになります。
収益化するためのブログを始めるのに一番大切なことは「とにかく早く記事を書き始めること」です。
ブログのデザインや設定などは無限にこだわることが出来ますが、沼にはまると戻って来られなくなります。
ほどほどの所で記事を書けるようようにして、あとは記事を書きながらいろいろカスタマイズしていくといいと思います。
ここまで作ればあとは記事を書くことに当面の間は集中できるはずです。
記事がいくつか書けたらこちらもCHECK
-

【5記事で合格】Googleアドセンスの審査に1発で受かるためにやったこと
Googleアドセンスの審査に1発合格を狙って5記事で申請した時に、わたしがやったことをまとめました。
ポイントを押さえれば初めてのブログ運営であっても1発合格は狙えると思います。
1発合格を狙う方やなかなか通過できない人は参考にしてみてくださいね。続きを見る
まとめ
駆け足で駆け抜けてみましたが、ブログを収益化するためにはまず行動するところから始まります。
どうすればブログを始めることが出来るのかわからずに二の足を踏んでいた方は、ぜひこの記事を参考にして始めてみて下さい。
ひとつずつやっていけば、ブログを始めること自体はとっても簡単です♪







